Tuto Paint Shop Pro 7
Página 1 de 1.
 Tuto Paint Shop Pro 7
Tuto Paint Shop Pro 7
Bueno aqui os pongo un tuto del Paint Shop Pro 7. Que lo podeis obtener de aqui: http://www.megaupload.com/es/?d=9344TJ62
Disfrutadlo XD.
Necesitaremos:
-La imagen de Calintz
-El fondo
Bien, comenzamos creando una nueva imagen de 400x100 píxeles, con el fondo transparente
A continuación abrimos la imagen de fondo, y pulsamos Ctrl+C para copiarla en el portapeles. Ahora pulsamos Ctrl+L para pegarla como una nueva capa. En el menú seleccionamos la opción Effects->Blur->Motion Blur..., y ponemos un ángulo de 135 grados, y 20 píxeles de intensidad
Ahora vamos a la ventana de capas y ajustamos la transparencia de la capa 1 al 50%, al tiempo que ponemos el modo de fusión Dissolve
Como podemos observar, tras hacer esto los caracteres de la derecha quedan un poco borrosos, por lo que los seleccionamos, elegimos Background en la ventana de capas, y lo copiamos al portapapeles con Ctrl+C
Seleccionamos Layers->Merge->Merge All (Flatten) en el menú, y pulsamos Ctrl+E para pegar como una selección los caracteres que copiamos antes. Situamos la selección en el lugar que corresponde, para ocultar los caracteres borrosos
Ahora copiamos toda la imagen y la pegamos en la imagen inicial de 400x100 píxeles con Ctrl+L, y la desplazamos hasta que se vea la cara de Calintz
Abrimos la otra imagen de Calintz, y seleccionamos la Varita Mágica, a la que asignamos un valor 50 en Tolerance y 3 en Feather. Pinchamos sobre la parte blanca, seleccionamos Selections->Invert
copiamos, y pegamos como una nueva capa en la firma.
Vamos a la ventana de capas y seleccionamos el modo de fusión Hard Ligth
A continuación vamos a insertar el texto. Abrimos una nueva imagen y la llenamos con un color marrón(en este tutorial he usado el color cuyo valor RGB es 146,102,32). Seleccionamos la herramienta de texto, y escribimos m a g n a c a r t a, con un espacio entre cada letra.
La fuente que usaremos es la Warlock, con un tamaño 22. El color será el blanco. Ajustamos también el parámetro Kerning a -35 para reducir un poco el espacio entre las letras
En el menú elegimos sucesivamente:
Selections->Modify->Expand - 1 píxel
Selections->Modify->Feather - 5 píxeles
Copiamos las letras con Ctrl+C, las pegamos en la firma con Ctrl+L, situándolas en la esquina superior derecha
Ahora escribiremos Nickname. Creamos una nueva imagen con el fondo blanco, y con la herramienta Text escribimos
El color de relleno que se ha utilizado aquí es el que corresponde a los valores RGB 255,241,125
Al igual que antes, elegimos los siguiente comandos en el menú
Selections->Modify->Expand - 1 píxel
Selections->Modify->Feather - 5 píxeles
y pegamos las letras en la firma.
Vamos a la ventana de capas, y seleccionamos el modo de fusión Overlay.
Así que sólo tenemos que añadir el borde. Para ello, creamos una nueva capa(Layers->New Raster Layer), elegimos en el menú Selections->Select All. A continuación reducimos la selección 1 píxel con la opción Selections->Modify->Contract, y la invertimos con Selections->Invert. Cogemos el bote de pintura, y rellenamos la selección de color negro,con lo cual ya tenemos nuestra firma lista
Guardamos la firma en formato .psp con File->Save as, por si más adelante queremos modificarla. Después vamos a File->Export->JPEG Optimizer y la guardamos también como jpg, con un índice de calidad 10
Espero que os sirva.
Disfrutadlo XD.
Necesitaremos:
-La imagen de Calintz
-El fondo
Bien, comenzamos creando una nueva imagen de 400x100 píxeles, con el fondo transparente
A continuación abrimos la imagen de fondo, y pulsamos Ctrl+C para copiarla en el portapeles. Ahora pulsamos Ctrl+L para pegarla como una nueva capa. En el menú seleccionamos la opción Effects->Blur->Motion Blur..., y ponemos un ángulo de 135 grados, y 20 píxeles de intensidad
Ahora vamos a la ventana de capas y ajustamos la transparencia de la capa 1 al 50%, al tiempo que ponemos el modo de fusión Dissolve
Como podemos observar, tras hacer esto los caracteres de la derecha quedan un poco borrosos, por lo que los seleccionamos, elegimos Background en la ventana de capas, y lo copiamos al portapapeles con Ctrl+C
Seleccionamos Layers->Merge->Merge All (Flatten) en el menú, y pulsamos Ctrl+E para pegar como una selección los caracteres que copiamos antes. Situamos la selección en el lugar que corresponde, para ocultar los caracteres borrosos
Ahora copiamos toda la imagen y la pegamos en la imagen inicial de 400x100 píxeles con Ctrl+L, y la desplazamos hasta que se vea la cara de Calintz
Abrimos la otra imagen de Calintz, y seleccionamos la Varita Mágica, a la que asignamos un valor 50 en Tolerance y 3 en Feather. Pinchamos sobre la parte blanca, seleccionamos Selections->Invert
copiamos, y pegamos como una nueva capa en la firma.
Vamos a la ventana de capas y seleccionamos el modo de fusión Hard Ligth
A continuación vamos a insertar el texto. Abrimos una nueva imagen y la llenamos con un color marrón(en este tutorial he usado el color cuyo valor RGB es 146,102,32). Seleccionamos la herramienta de texto, y escribimos m a g n a c a r t a, con un espacio entre cada letra.
La fuente que usaremos es la Warlock, con un tamaño 22. El color será el blanco. Ajustamos también el parámetro Kerning a -35 para reducir un poco el espacio entre las letras
En el menú elegimos sucesivamente:
Selections->Modify->Expand - 1 píxel
Selections->Modify->Feather - 5 píxeles
Copiamos las letras con Ctrl+C, las pegamos en la firma con Ctrl+L, situándolas en la esquina superior derecha
Ahora escribiremos Nickname. Creamos una nueva imagen con el fondo blanco, y con la herramienta Text escribimos
El color de relleno que se ha utilizado aquí es el que corresponde a los valores RGB 255,241,125
Al igual que antes, elegimos los siguiente comandos en el menú
Selections->Modify->Expand - 1 píxel
Selections->Modify->Feather - 5 píxeles
y pegamos las letras en la firma.
Vamos a la ventana de capas, y seleccionamos el modo de fusión Overlay.
Así que sólo tenemos que añadir el borde. Para ello, creamos una nueva capa(Layers->New Raster Layer), elegimos en el menú Selections->Select All. A continuación reducimos la selección 1 píxel con la opción Selections->Modify->Contract, y la invertimos con Selections->Invert. Cogemos el bote de pintura, y rellenamos la selección de color negro,con lo cual ya tenemos nuestra firma lista
Guardamos la firma en formato .psp con File->Save as, por si más adelante queremos modificarla. Después vamos a File->Export->JPEG Optimizer y la guardamos también como jpg, con un índice de calidad 10
Espero que os sirva.

Naxomiun- Cantidad de envíos : 159
Edad : 31
Localización : ESPAÑA
Hipnocoins :



ITEMS :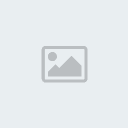
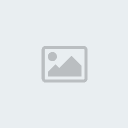
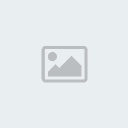


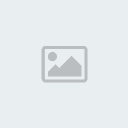
Mascota :
ARMAMENTO :

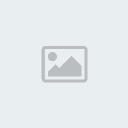
HPP(hipno pet points) :



Fecha de inscripción : 17/11/2008
PERSONAJE
Nombre: Naxo
Nivel:


 (999/999)
(999/999)
HP:


 (99999999999/9223372036854775807)
(99999999999/9223372036854775807)
 Re: Tuto Paint Shop Pro 7
Re: Tuto Paint Shop Pro 7
Creo que deberias poner imagenes amigo asi se entenderia mejor no crees ya te dije para imprimir la pantalla es IMPR PANT y luego para pegarla es CTRL+V si sale entiende !!!!! XD 




Invitado- Invitado
 Temas similares
Temas similares» MIS FIRMAS CON PAINT SHOP PRO 7
» LINKZ500 AND NAXOMIUN SHOP
» MI PRIMERA FIRMA CON PAIN SHOP PRO 7
» tuto firma basika
» LINKZ500 AND NAXOMIUN SHOP
» MI PRIMERA FIRMA CON PAIN SHOP PRO 7
» tuto firma basika
Página 1 de 1.
Permisos de este foro:
No puedes responder a temas en este foro.